
برخی مواقع هستند که پرینتر شما به حالت آفلاین در میآید. این مسئله میتواند بهدلایل مختلفی رخ بدهد. در این مطلب به علت آفلاین شدن پرینتر و نحوه حل این مشکل میپردازیم. با لیون کامپیوتر همراه باشید.
آفلاین شدن پرینتر چه معنایی دارد؟
زمانیکه یک پرینتر به روی حالت آفلاین میرود، یعنی در حال حاضر چه به وسیله کابل و چه از طریق وایفای به کامپیوتر متصل نیست. در نتیجه نمیتواند با کامپیوتر ارتباطی داشته باشد و اطلاعات لازم برای پرینت را دریافت کند.
در بعضی مواقع این اتفاق به دلیل مشکل فنی درونی رخ میدهد و یا پرینتر بهطور کلی از کار افتاده است. خوشبختانه درصد کمی از آفلاین شدنهای چاپگر شما به این دلایل رخ میدهد و در بیشتر مواقع میتوان مشکل آن را با راهحلهای ساده، برطرف کرد.
راه حل های رفع مشکل آفلاین شدن پرینتر یا چاپگر
کابل یا اتصال اینترنتی پرینتر را بررسی کنید
مانند هر نوع رفع مشکل دیگری، با راهحلهای ساده و ابتدایی کار خود را آغاز کنید. اگر پرینتر به صورت مستقیم به کامپیوتر متصل است، کابل اتصال را بررسی کنید و ببینید آیا پارگی یا قطعی دارد. چنانچه کابل دچار مشکل بود آن را با یک کابل جدید جایگزین کنید.
اگر چاپگر شما با وایفای به کامپیوتر متصل میشود، برای حل مشکل آفلاین شدن پرینتر، از اتصال آن به همان وایفایی که کامپیوتر متصل است، اطمینان حاصل نمایید. همچنین یک دور اتصال وایفای را قطع کرده و مجدداً آن را به شبکه وصل کنید.
چنانچه به تازگی تنظیمات اینترنتی را که پرینتر به آن متصل میشود، تغییر دادهاید، لازم است تنظیمات وایفای چاپگر خود را ریاستارت کنید. در بیشتر پرینترها، ریست کردن تنظیمات به کمک یک یا چند دکمه انجام میشود. برای انجام درست مراحل، از وبسایت پشتیبانی دستگاه کمک بگیرید.
برای رفع مشکل آفلاین شدن پرینتر، دستگاه و کامپیوتر را ریاستارت کنید
یکی از راهحلهایی که ساده و ابتدایی بنظر میرسد اما توسط متخصصان زیادی پیشنهاد میشود، ریاستارت کردن وسیله است. برای این کار یک بار پرینتر و کامپیوتر متصل به آن را خاموش کنید. سپس کامپیوتر خود را روشن کرده و پس از بالا آمدن سیستم، پرینتر را روشن نمایید تا مشکلات و ارورهای هردو برطرف شوند.
ارورهای پرینتر را بررسی کنید
اگر چاپگر شما صفحه نمایش LCD دارد، احتمالاً علت خطا و آفلاین شدنش را مینویسد. بهتر است صفحه آن را بررسی کرده و علت بروز مشکل را بخوانید و سعی در برطرف کردن آن کنید. چنانچه از منبع خطا یا نوع چراغ روشن شده، اطلاعی ندارید، از وبسایت دستگاه کمک بگیرید.
همه کارها و دستورات را از صف چاپ پاک کنید
کارهای چاپی صف چاپی را تشکیل میدهند که ردیف شده و آماده اجرا هستند. یعنی هر آنچه شما میخواهید چاپ کنید، در یک صف به صورت دستور قرار میگیرند. اگر یکی از این کارها دچار خطا شده و چاپ نشوند، در صف چاپ باقی میماند و جلوی چاپ باقی کارها را نیز میگیرد.
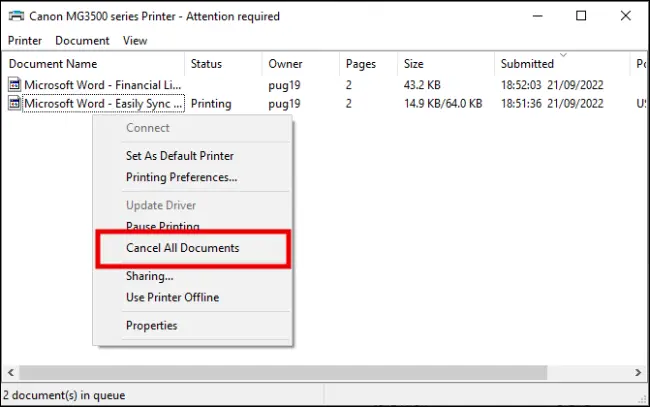
چنین اتفاقی یکی از علتهای آفلاین شدن پرینتر است. در ویندوز میتوانید صف چاپی پرینتر را در مانیتور وضعیت سیستم مشاهده کنید. همچنین میتوانید تنظیمات را باز کرده، سپس به بخش Devices بروید و بعد روی گزینه Printers & Scanners کلیک کنید. در اینجا نام پرینتر خود را خواهید دید.
حالا روی گزینه Open Queue بزنید و بعد روی هر بخش پنل صف چاپ کلیک راست کنید. گزینه Cancel All Documents را بزنید تا صف چاپی پرینتر خالی و پاک شود. اگر از سیستم عامل مک استفاده میکنید باید روی آیکون چاپگر در Dock کلیک کرده، Jobs را انتخاب کنید و وارد My Jobs. شوید. در آنجا صف چاپی را خواهید دید. با انتخاب هر یک و کلیک روی گزینه Delete میتوانید کار را حذف نمایید.
اطمینان حاصل کنید که پرینتر روی حالت آفلاین قرار ندارد
در ویندوز یکی از علتهای آفلاین شدن پرینتر این است که احتمال دارد آن را بهصورت دستی روی حالت آفلاین قرار داده باشید. اگر چاپگر شما توسط یک شبکه محلی به دستگاههای دیگران متصل شده باشد، هر تغییری در تنظیمات حالت آن باعث میشود دیگران نتوانند از پرینتر استفاده کنند.
بررسی کنید که آیا فرد دیگری پرینتر را در حالت آفلاین قرار داده است یا نه. در ویندوز برای این کار باید مراحل زیر را دنبال کنید:
- وارد تنظیمات شوید و به بخش Devices بروید.
- سپس روی گزینه Printers & Scanners کلیک کنید.
- در ادامه نام پرینتر خود را خواهید دید. در این بخش باید روی Open Queue بزنید.
- حالا روی منوی Printer کلیک کرده و مطمئن شوید که گزینه Use Printer Offline انتخاب نشده است.
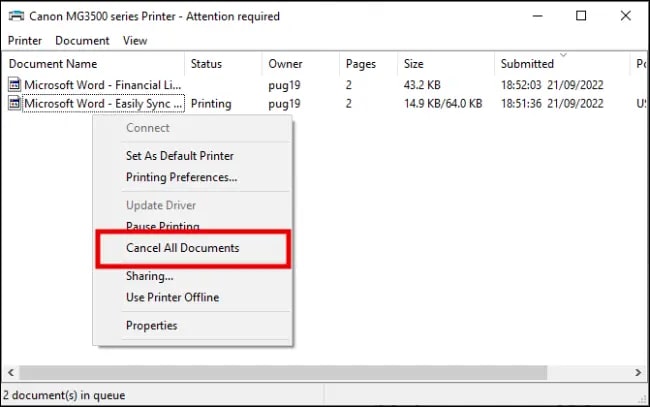
- اگر انتخاب شده بود، تیک آن را بردارید و دوباره برای پرینت کردن تلاش کنید.
از Troubleshooter چاپگر کمک بگیرید
بهدلیل اینکه وجود مشکل در پرینترها شایع است، ویندوز یک بخش حل مشکل مخصوص چاپگرها دارد. شما میتوانید این بخش را با رفتن به تنظیمات، Update & Security و گزینه Troubleshoot در ویندوز 10 پیدا کنید.
برای ویندوز 11 باید به تنظیمات رفته، System و بعد گزینه Troubleshoot را انتخاب کنید. برای یافتن بخش مخصوص پرینتر Other Trouble-shooters را بزنید. دستورات ویندوز را برای حل مشکل دنبال کرده تا مشکل آفلاین شدن پرینتر را برطرف کنید.
نرمافزار یا سیستم عامل پرینتر را بهروز رسانی کنید
اگر از نرمافزار پرینتر که با خود دستگاه ارائه شده یا از نرمافزار دانلودی استفاده میکنید، مطمئن شوید که آخرین ورژن موجود را دارید. برای آپدیت کردن از خود نرمافزار کمک بگیرید و اگر موفق نشدید، از وبسایت دستگاه استفاده نمایید.
شما میتوانید از روی وبسایت دستگاه، بررسی کنید که برای سیستم عامل چاپگر آپدیتی آمده یا نه. سیستم عامل پرینتر با نرمافزار آن متفاوت است و همان سیستمی است که از ابتدا بهروی وسیله نصب بوده. درواقع پرینتر به کمک سیستم عامل روشن شده و شروع به کار میکند. یک سیستم عامل قدیمی یا از کار افتاده، باعث آفلاین شدن پرینتر شما میشود.
اسپولر چاپ دستگاه را مجدداً راهاندازی کنید
اسپولر چاپ (Spooler Print) یک بخشی از سیستمی است که کارهای چاپی را بهطور موقت در حافظه ذخیره میکند. اگر این سیستم از کار بیفتد، باعث میشود پرینتر آفلاین بماند. در کامپیوترتان عبارت Services app را سرچ کرده و آن را باز کنید.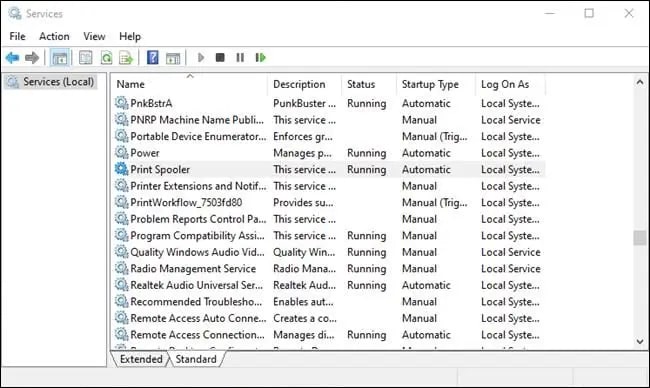
به بخش Local Services رفته و به پایین صفحه بروید تا گزینه Print Spooler را بیابید. وضعیت این بخش باید در ستون Status به صورت Running باشد. روی آن کلیک راست کنید و گزینه Restart را از منو انتخاب نمایید تا اسپولر چاپ مجدداً راهاندازی شود.
برای حل مشکل آفلان شدن پرینتر، آن را یک دور حذف نصب و دوباره نصب کنید
اگر هیچیک از گزینههای قبلی کار نکرد، بهتر است پرینتر را بهطور کلی حذف نصب کرده و به تنظیمات کارخانه برگردانید. سپس آن را از ابتدا مجدداً نصب نمایید. برای این کار در ویندوز مراحل زیر را انجام دهید:
- تنظیمات را باز کرده و به بخش Devices بروید.
- سپس از آنجا به Printers and Scanners رفته و روی پرینترتان کلیک کنید.
- حالا روی گزینه Remove Device بزنید. در اینجا میتوانید هر آنچه که با نرمافزار به روی دستگاه نصب شده را حذف نصب کنید.
در مک برای این کار باید روی اپل منو کلیک کنید، به بخش System Preferences بروید و بعد Printers and Scanners را انتخاب نمایید. پرینتری که میخواهید حذف نصب کنید را انتخاب کرده و بعد روی گزینه “منفی” بزنید تا حذف نصب شود.
اگر پرینتر شما یک صفحه LCD داشته باشد، میتوانید از آن طریق به گزینه ریاستارت را پیدا کنید. معمولاً چاپگرهایی که LCD نداشته باشند، یک راهحل جایگزین برای حذف نصب دارند که باید از وبسایت مربوطه کمک بگیرید.
راه حل نهایی
چنانچه همچنان علت آفلاین شدن پرینتر خود را نمیدانید و دچار مشکل هستید، یک راهنمای دستی آنلاین برای مدل چاپگر خود بگیرید و راهحل های دیگر را نیز امتحان کنید. با اینحال لیون کامپیوتر به شما پیشنهاد میدهد تحت چنین شرایطی، چاپگر خود را به تعمیرکار مربوطه نشان دهید.






![تست سلامت هارد دیسک (HDD) و حافظه اس اس دی + معرفی نرمافزار [همراه با ویدئو]](https://mag.lioncomputer.com/wp-content/uploads/2023/02/iStock-1001703646-390x300.jpg)

